
ご無沙汰しております。プライベートでのバタバタがようやく落ち着いたので、久々にブログを書きたいと思います。
今回はAndroidアプリの開発に必要なIDEであるAndroid Studioのインストール方法について備忘録として残したいと思います。最近ではAndroidとiOSのアプリがWebでまとめて開発できるようにIonicやReactNativeという技術も注目されていますが、Javaの勉強のために僕はAndroid Studioを使いたいと思います。
PCのシステム要件
インストールするPCのシステム要件は公式サイトに記載されている以下の通りです。
Android Studioのダウンロードとインストール
公式サイトの以下のURLからダウンロード可能です。
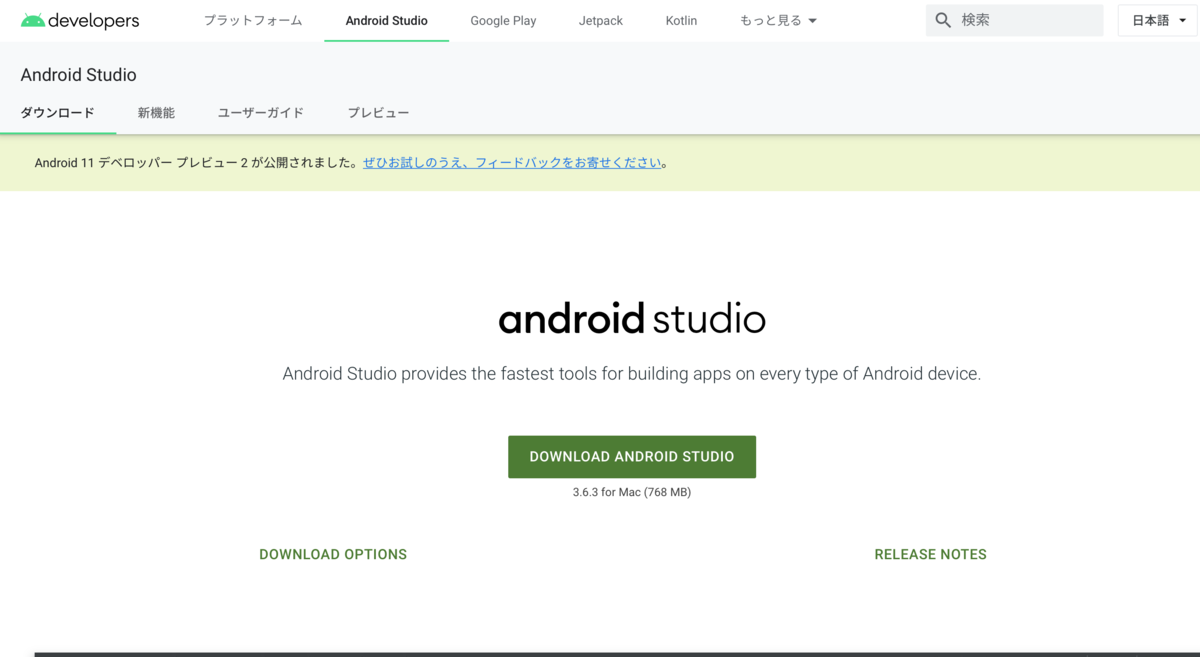
今日時点での最新バージョンは3.6.3になります。なお、公式サイト下部にOSごとのインストールパッケージが置いてありますので、希望のOSをクリックしてダウンロードするようにしてください。

DOWNLOAD ANDROID STUDIOボタンをクリックすると、利用規約に同意するかの確認画面が出てきますので、上記の利用規約を読んだうえで利用規約に同意します。にチェックを入れて、ダウンロードする ANDROID STUDIO(MAC用)をクリックしてください。そうすれば、ダウンロードが始まります。ダウンロード時間はネットワーク環境に依りますが15分もあれば完了すると思います。

ダウンロードが完了したら、ダウンロードフォルダに
android-studio-ide-xxx.yyyyyyy-mac.dmgというファイルが追加されていますので、そのファイルをクリックしましょう。クリックすると、以下のような画面が出てきますので、Android Studio.appをドラッグして、Applicationsにドロップします。
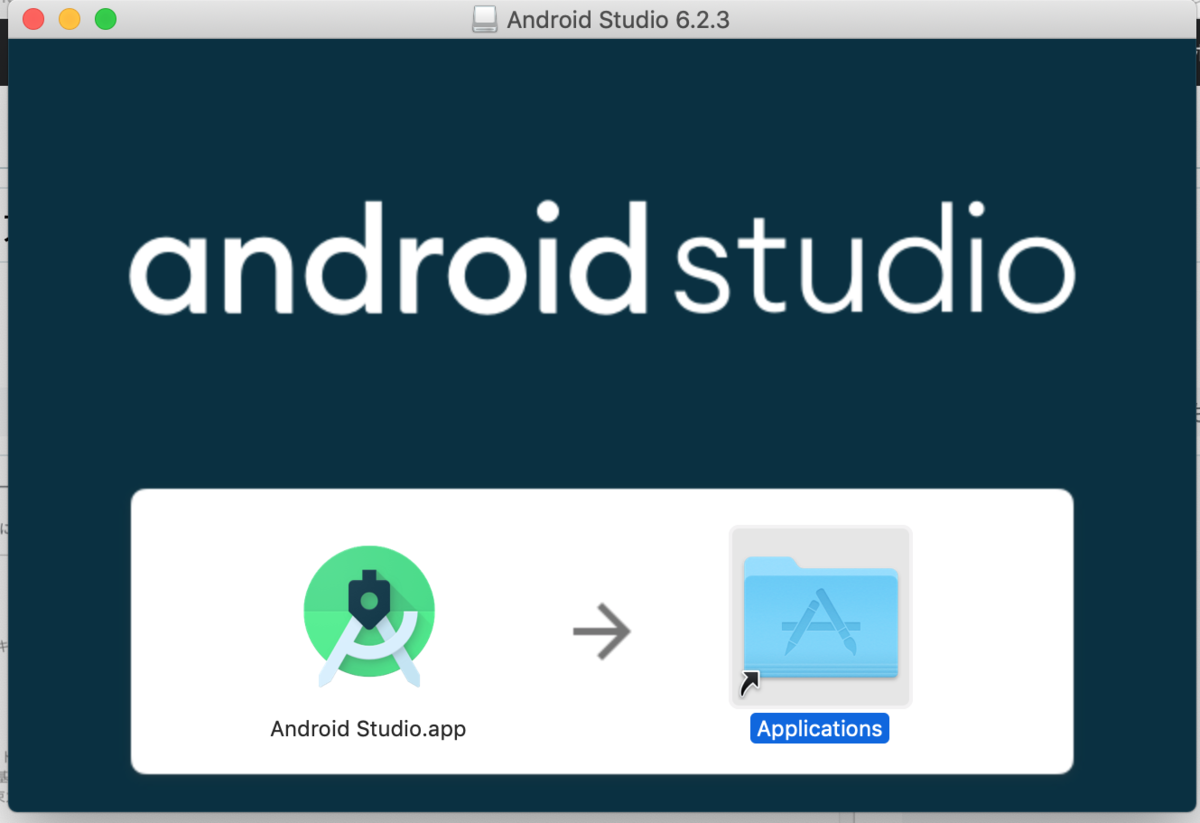
ApplicationsフォルダにAndroid Studio.appがコピーがされていますので、クリックして起動します。

初回起動すると、以前のセッティングを使用するかの確認メッセージが出ますが、今回初めてなので、Do not import settingsを選択してOKをクリックしてください。
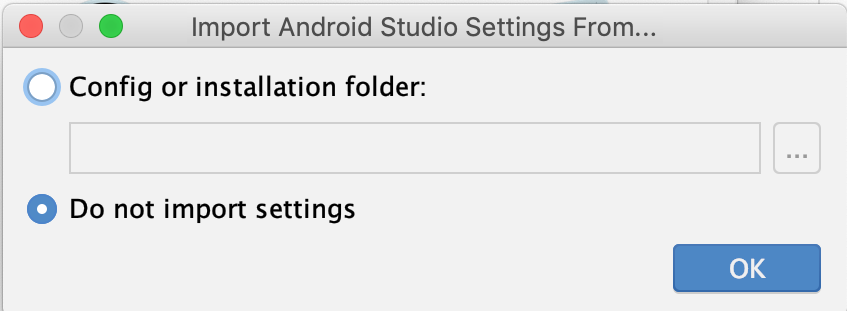
Setup Wizardが起動しますので、Nextをクリックしてください。
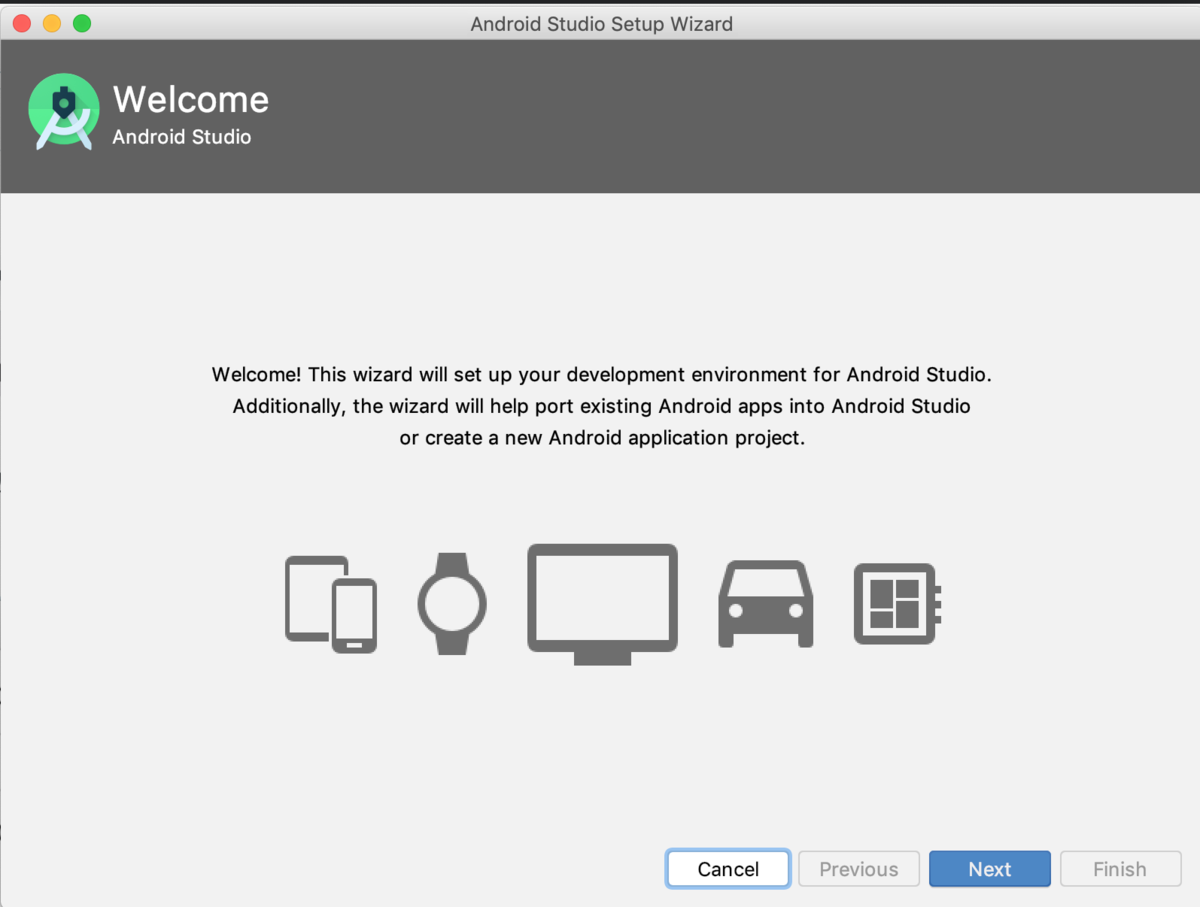
今回は標準的なインストール方法の紹介ですので、Standardを選択してNextをクリックしてください。

UIのテーマを確認してきますので、好みのテーマを選択してNextをクリックしてください。僕はDarculaを選択しました。
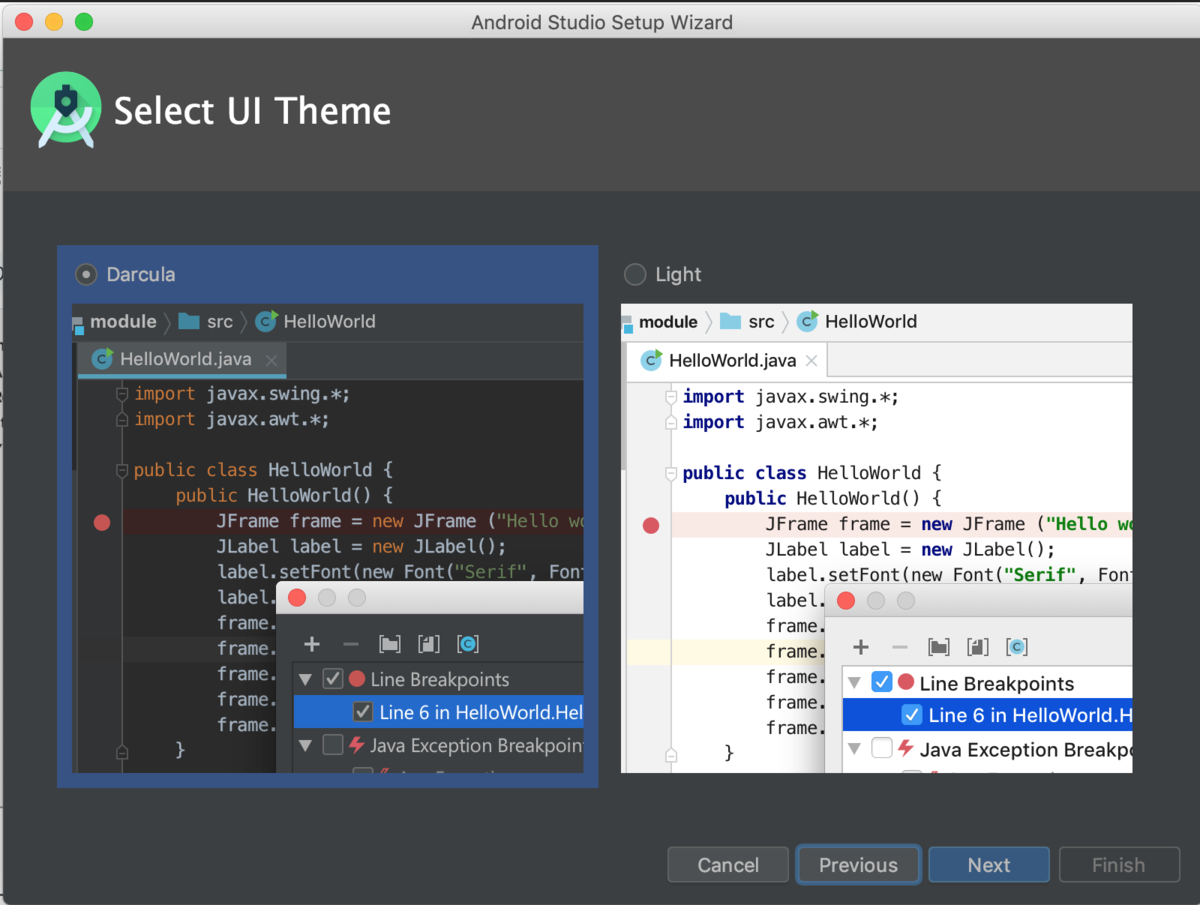
設定の確認画面が出ますので、問題ないようでしたら、Finishをクリックしてください。必要なコンポーネントのダウンロードが始まりますので、完了するまでお待ちください。
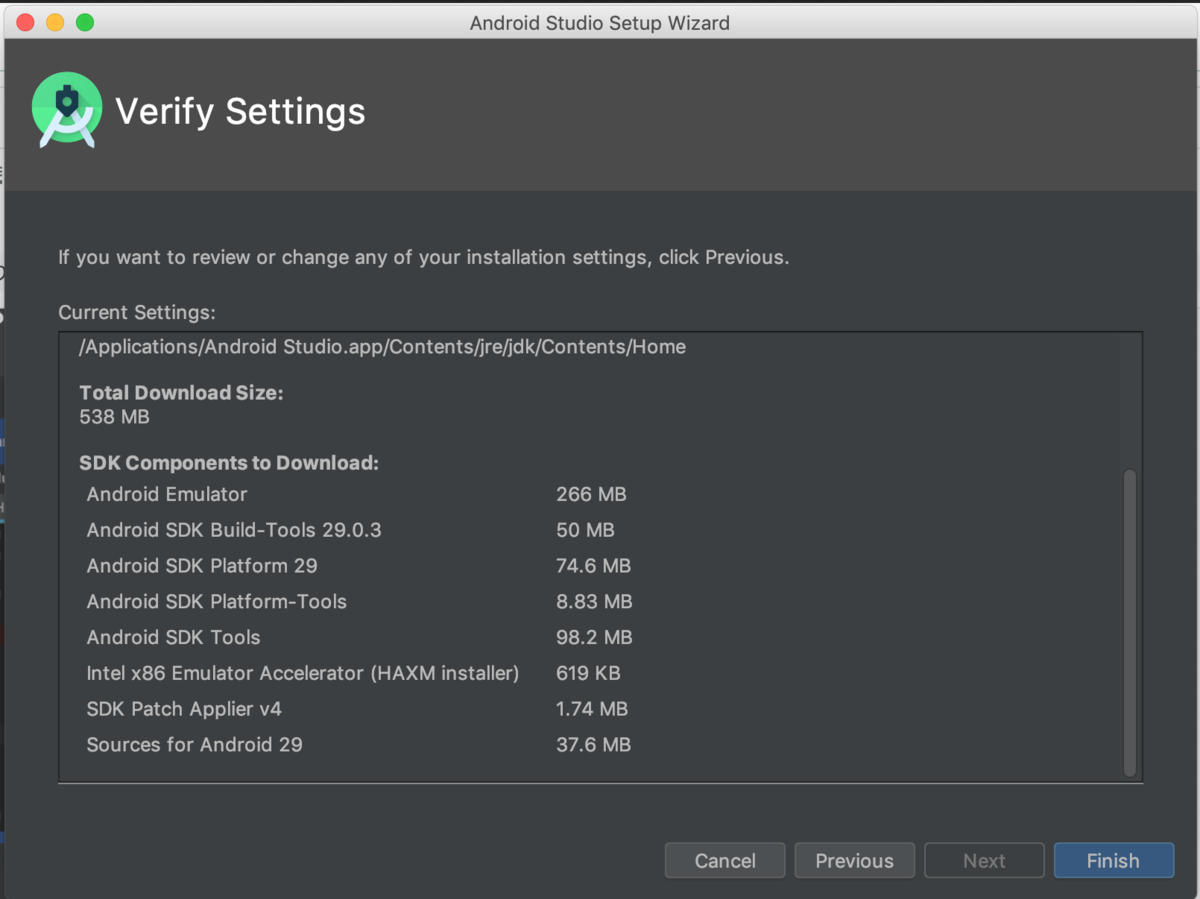
ダウンロードが完了すると、Finishがクリックできるようになりますので、クリックしてください。

基本的なインストールはこれで完了になります。
SDKのインストール
基本的なインストールは完了しましたが、最低限のSDKしか入っていないので、開発を効率的に進めるためにSDKを追加していきましょう。Android Studio起動後の画面で、ConfigureをクリックしてSDK Managerをクリックしてください。
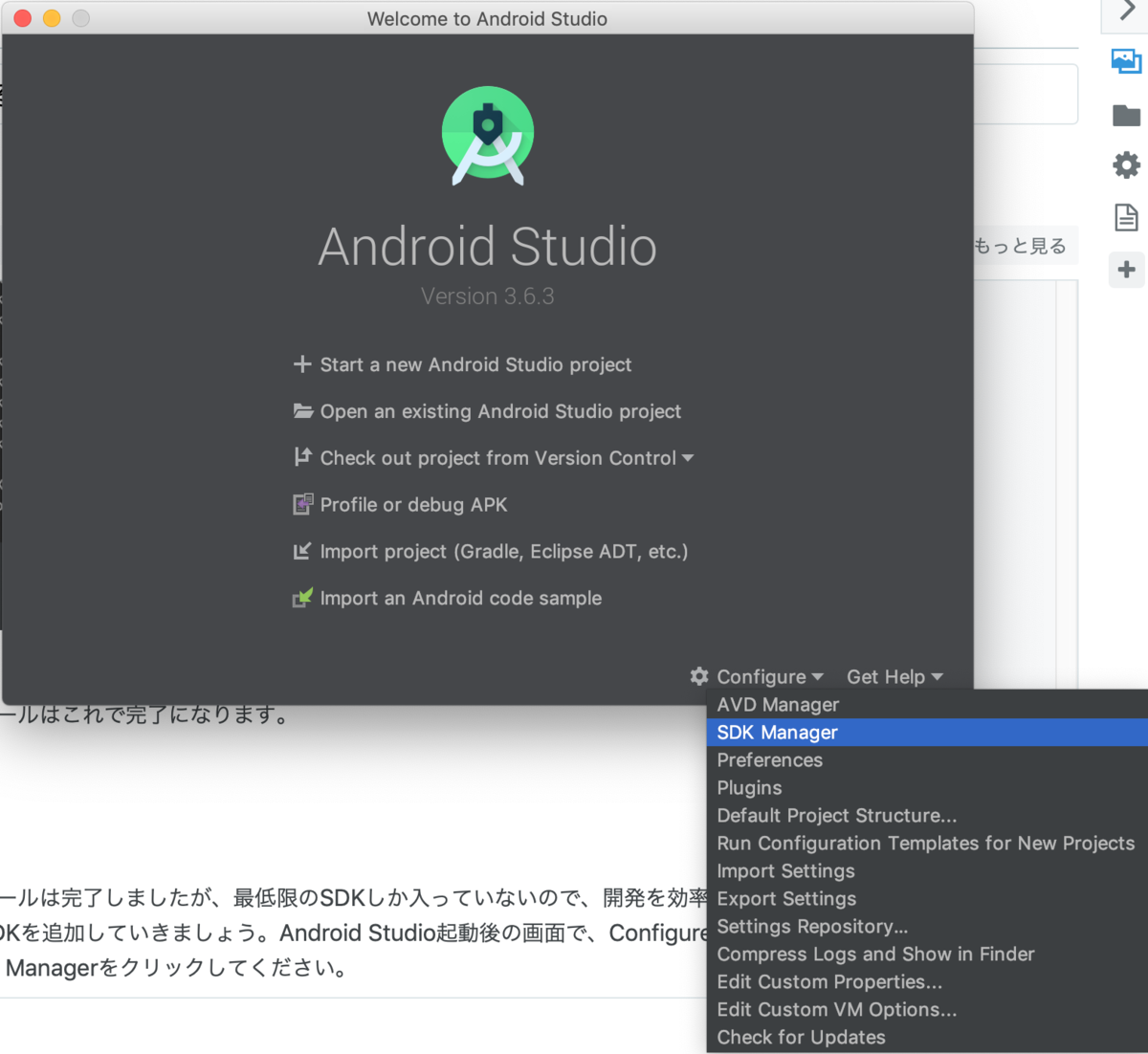
初回インストール直後では、Android 10しか入っていないことがわかります。さらに詳細を確認したい場合は、Show Package Detailsにチェックを入れてみてください。Android 10の一部のSDKしか入っていないことがわかります。
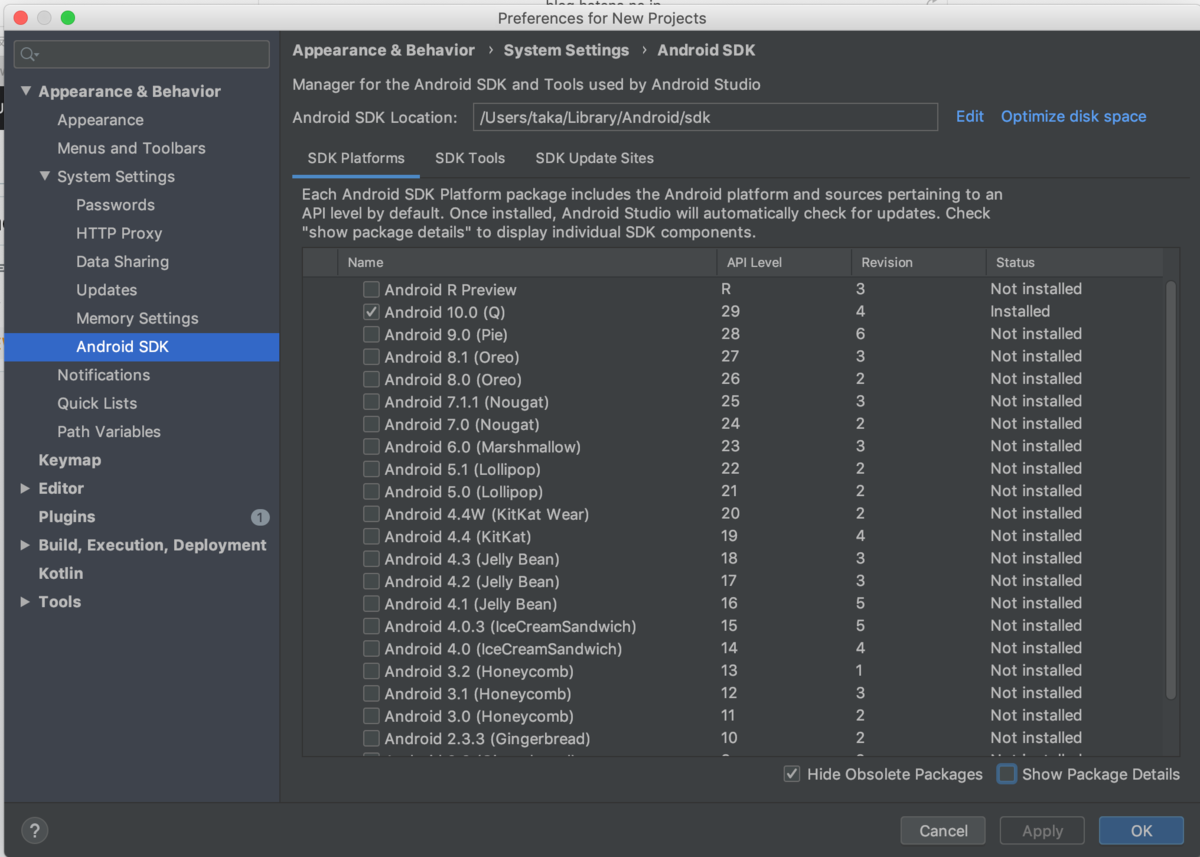
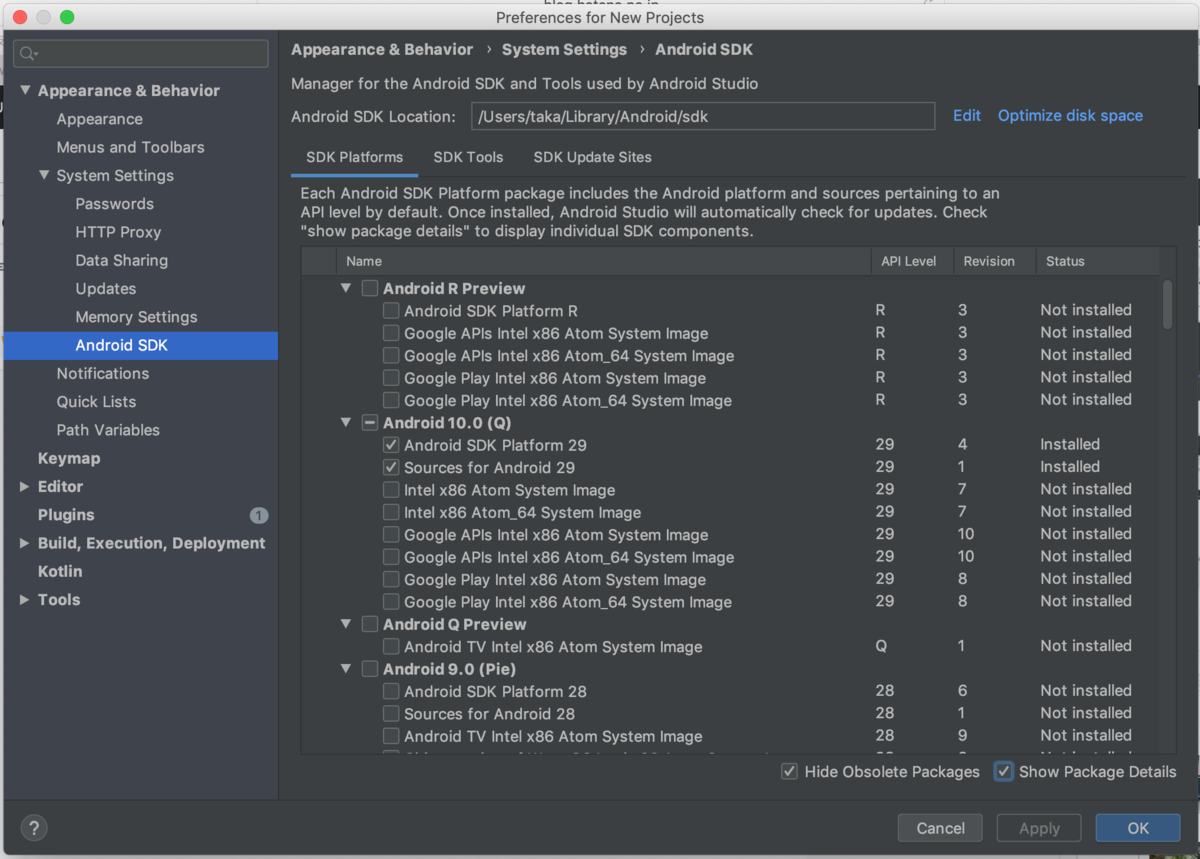
複数のOSバージョンをインストールできますが、emulatorのサイズが4GB以上あるため、最低限必要なバージョンのみインストールするのが無難かと思います。2020年1月時点でのOSの使用率は以下のサイトで確認可能ですので、参考にしてみてください。今回はAndroid 10関連のSDKのみご紹介します。他のバージョンも同様の方法でインストール可能ですので、試してみてください。
PC上でアプリの動作確認をするためのemulatorはAPIレベルに応じてそのAPIのイメージが必要なので入れておきます。レベル毎に 「Google APIs Intel x86 Atom 64 System Image」などがあり、必要なものをチェックしてApplyしましょう。参考に僕がインストールしたものを載せておきます。

SDK Toolsも同じように詳細を表示し、必要なものを選択してApplyしましょう。参考に僕がインストールしたものを載せておきます。インストールしなかったものは、後からでもインストール可能ですので、ご心配なく。
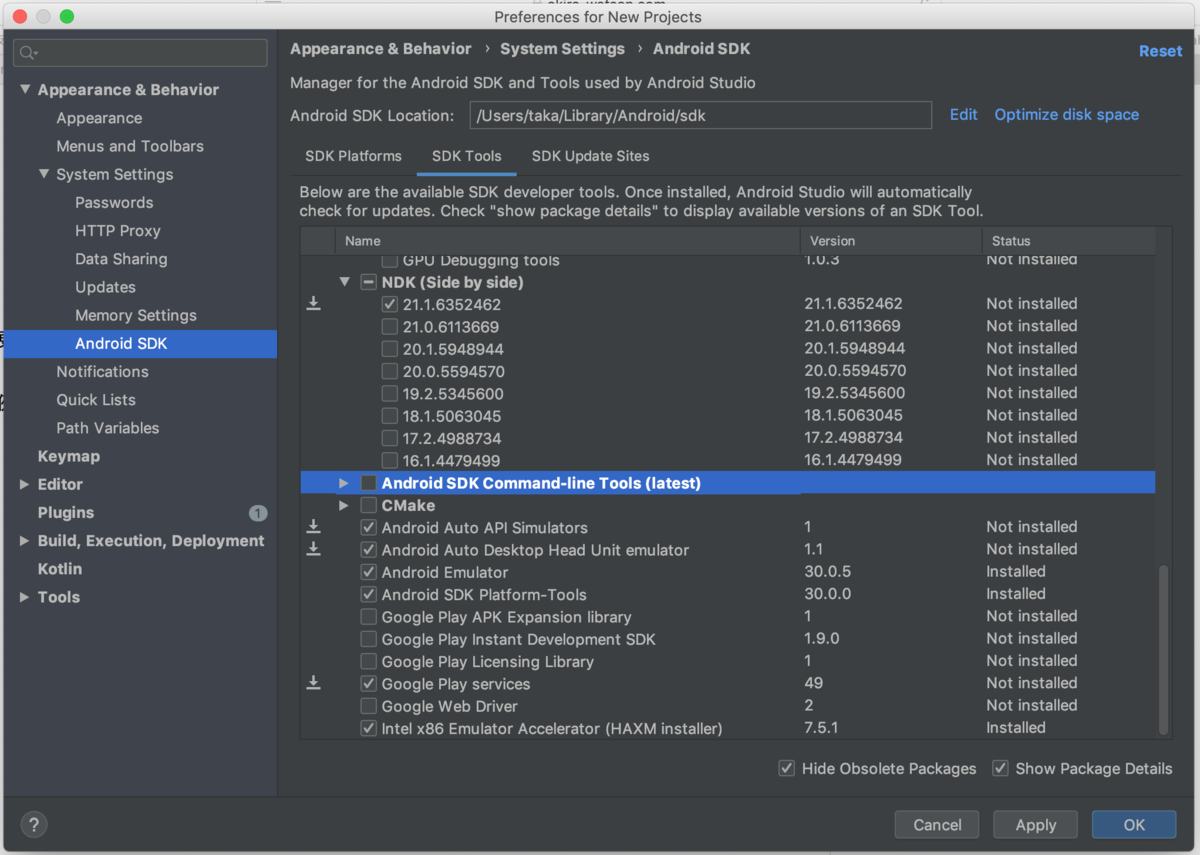
選択したSDKがインストール完了しましたら、Android Studioのセットアップ完了です。
お疲れ様でした。次回はHello worldをPCエミュレーター上で出すところまでをご紹介した胃と思います。